If you want to change the primary time zone, you'll need to change the Time Zone on the Mac. Unlike in Outlook for Windows, you can't swap time zones. If you want to swap zones, you need to change the time zone on the Mac and change the secondary zone in Outlook. How to change font in Outlook for Mac. Click the Outlook tab, then Preferences. Want to buy an EV in 2018? Here are the best electric cars for sale in the UK.
Updated: June 2019
This article explains how to do some of the more popular formatting tasks, such as changing the font, embedding a link, showing or hiding paragraph marks, and pasting text and images into your email message.
Change the font
The default font is Calibri (Body) 11, but you can change this.
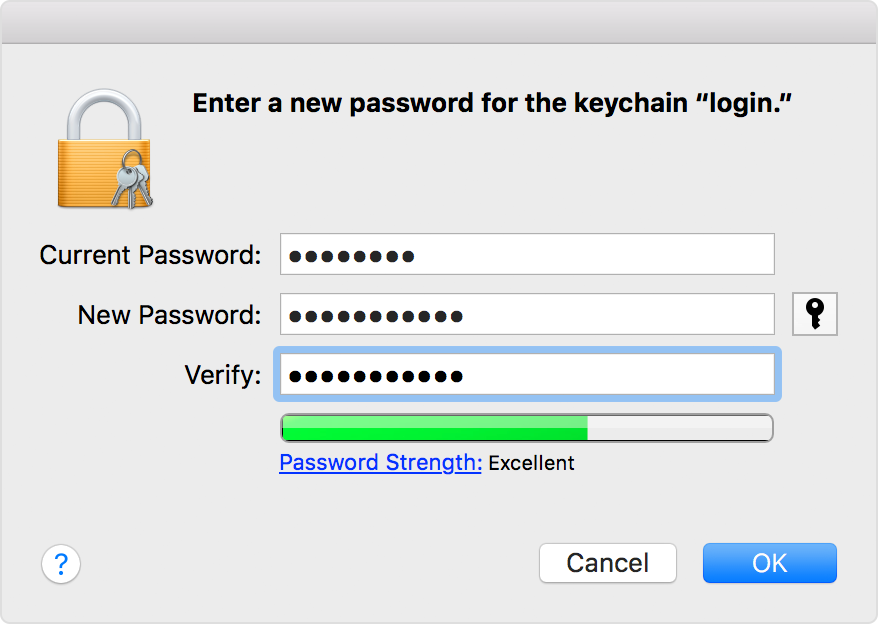
Highlight the text where you want to change the font.
Select the font and font size from the drop-down lists.
Add some color by selecting the Font Color button and choosing a color.
For information on changing font sizes, see Change the font size in Outlook for Mac.
Embed a link
Hyperlinked text is underlined and displayed in a blue font, but you can edit the font, size, color, and style.
Highlight the word or words that you want to turn into a link.
Click Link.
Enter the URL that you want to use, and then click OK. The text you selected earlier becomes a hyperlink that the recipient selects to go directly to the web page.
To edit the URL, right-click or Ctrl+click the hyperlinked text, and select Hyperlink > Edit Hyperlink.
To edit the format of the hyperlink, select the hyperlinked text and click any of these buttons to apply formatting.
Paste text and images into your message
Select and copy the content you want to add to your message.
Go to your email message, and select Edit > Paste.
At the bottom of the pasted text you'll see a paste control icon. Click it to reveal your paste options
Keep Source Formatting keeps all of the original formatting and images.
Match Destination Formatting changes the font to match what you're using in your message. Images are unchanged.
Tip: If the font size increases when you paste text into your message, use this paste option to solve the problem.
Keep Text Only removes all of the formatting and images and leave only the text.
Select the desired choice.
Add a list
You select your bullet or number format by using the list buttons on the ribbon. You can also promote or demote sections of the list with the indent buttons to create a nested list.
Place your cursor where you want a bulleted list.
On the Message tab, click the arrow next to Bullets or Numbering.
Choose a bullet or number style and start typing. Here's an example of the bullet styles available.
Press Enter every time you want a new bullet, or press Enter twice to end the bulleted list.
Tip: When you start a paragraph with an asterisk and a space (* ) or with number 1 and a period (1.), Outlook displays the AutoCorrect Options button and begins building a bulleted or numbered list. If you don't want a bulleted or numbered list, click the AutoCorrect Options button, and then click Stop Automatically Creating Bulleted Lists or Stop Automatically Creating Numbered Lists.
Create a custom bullet
You can create a custom bullet from an image.
Create a bulleted list.
Right-click on a bullet and select Bullets and numbering > Customize.
Choose an image to use as a bullet.
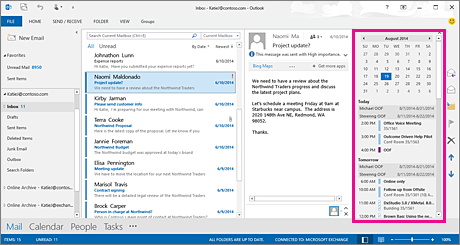
Insert a table
You can insert a table by specifying the number of rows and columns. You can also insert larger tables or tables with custom width behaviors.
Here's the most basic way to insert a table:
Place your cursor where you want the table.
On the Message tab, click Table and select the number of rows and columns for your table.
Click and the table appears in the message.
For larger tables or for more control over the columns, use the Insert Table command instead:
On the Message tab, click Table, and then click Insert Table.
Under Table Size, select the number of columns and rows.
In AutoFit Behavior, you have three options for setting how wide your columns are:
Initial column width: You can let Outlook automatically set the column width with Auto, or you can set a specific width for all of your columns.
AutoFit to contents: This will create very narrow columns that will expand as you add content.
AutoFit to window: This automatically changes the width of the entire table to fit the size of your document.
If you want each table you create to look like the table you’re creating, check Set as default for new tables.
Click OK.
When you click in the table, the Table Design and Layout tabs appear. On the Table Design tab, choose different colors, table styles, add or remove borders from the table. On the Layout tab, you can add or delete rows or columns, merge cells, or resize tables.
Copy formatting from one location and apply it to another
You can quickly apply the same formatting, such as color, font style and size, and border style, to multiple pieces of text or graphics, from one location to another.
Select the text or graphic that has the formatting that you want to copy.
On the Message tab, click Format Painter .
Tip: To change the format of multiple selections in your document, you must double-click .
Use the brush to paint over a selection of text or graphics to apply the formatting.
Show or hide paragraph marks
When composing an email message, you might see some symbols within your text. These are actually formatting marks, such as dots (for spaces) or arrows (for tab characters) in Outlook. Formatting marks assist with text layout. They do not appear on a printed message.
Note: The screen shots in this section were taken in Outlook 2016. Your view might be slightly different, but unless otherwise noted, the functionality is the same.
Note: When you turn formatting marks on or off, your choice remains in effect for all subsequent messages you compose, reply to, or forward.
To quickly show or hide paragraph marks, on the Message tab, click .
See Also
-->Office for Mac that comes with an Office 365 subscription is updated on a regular basis to provide new features, security updates, and non-security updates. The following information is primarily intended for IT professionals that are deploying Office for Mac to the users in their organizations.
Sid Roth Prophetic Outlook 2018 For Mac
Note
- Starting with Version 16.21, Microsoft Teams will be installed by default for new installations if you're using the Office suite install package. For more information, see Microsoft Teams installations on a Mac.
- For security reason, Microsoft has deprecated the use of SHA-1. Learn more
- Starting with the 16.17 release in September 2018, this information also applies to Office 2019 for Mac, which is a version of Office for Mac that’s available as a one-time purchase from a retail store or through a volume licensing agreement.
- The update history information for version 16.16 and earlier also applies to Office 2016 for Mac, which is also a version of Office for Mac that’s available as a one-time purchase. Older versions up to and including 16.16 can be activated with an Office 2016 for Mac volume license. You can’t activate version 16.17 or later with an Office 2016 for Mac volume license. For information about Office 2016 for Mac releases from September onward, see Release notes for Office 2016 for Mac
- For information about the features, security updates, and non-security updates that are included in a given release of Office for Mac, see Release notes for Office for Mac.
- If you want early access to new releases, join the Office Insider program.
Most current packages for Office for Mac
The following table lists the most current packages for the Office suite and for the individual applications. The Office suite includes all the individual applications, such as Word, PowerPoint, and Excel. All packages are 64-bit only. The build date is listed in parentheses, in a YYMMDD format, after the version number. The install package is used if you don't have the application already installed, while the update package is used to update an existing installation.
How To Change On Outlook 2018 For Macbook Pro
To view release notes, see Release notes.
August 13, 2019
Version 16.28 (19081202)
| Application | Download links | SHA-256 hash for install package |
|---|---|---|
| Office suite (with Teams) | Install package | F976629015ACE1EA4E7718C3080FD46B5E1D2518DCB9BBA21089F852543ADD54 |
| Office suite (without Teams) | Install package | 1C5F385D0A7D0B613D77FE6DA77F428A5911D2D4075002B34415D567E71B5AEA |
| Word | Install package Update package | 0EB8D554C22047A543E3ED0433AEF41B6E5B9C32EECD5ACBDD12D30564CB3410 |
| Excel | Install package Update package | 5A20C5DAB6ECE7CFEFAD8C1DB1476B0EF05282752C93A6558764FB6417F24E35 |
| PowerPoint | Install package Update package | 7C8DE3782F0814DCB08D0EAC381E6FE70660B416027D9F76C53BE0E4DDDC8418 |
| Outlook | Install package Update package | 76AE489DB7A5BA56A908E0BC6330C28A0E7CB9760A13B9F47C4B44ACAE7224B8 |
| OneNote | Update package | Not applicable |
Most current packages for other Mac programs from Microsoft
The following table provides information about the most current packages, including a download link, for other Mac programs from Microsoft that may be of interest to IT professionals. The build date is listed in parentheses, in a YYMMDD format, after the version number.
Note: Microsoft AutoUpdate (MAU) release information has moved to the MAU Release History page.
| Program | Version | Package | More information | SHA-1/ SHA-256 hash |
|---|---|---|---|---|
| Skype for Business | 16.24.0.191 | Download | The latest version was released on January 31, 2019. Latest updates | B35E2BE81C90D9E0ABFE1EC3A9384A3DE826C35D9F1304C111C56D5B44BB2A72 |
| Remote Desktop | 10.2.9 | Download | This install package is 64-bit. What's new | ffed37daf89803c40f59e61a539d4e0a347ac2dee7070a523b44cf69bb9221cd |
| Intune Company Portal | 1.5 (52.1805002.000) [180509] | Download | What's new in Microsoft Intune | 6aa67dc0accea7a3745e29133d2591568ff9f1cb |
| Microsoft SharePoint On-Premises Safari Browser Plugin for Office 2016 for Mac | 15.32.0 (170309) | Download | This install package is 64-bit. | 45af4855ee23157b8f0a909e60a7e97865d1f8c0 |
Release history for Office for Mac
The following table provides release history information and download links for Office for Mac. The table is ordered by release date, with the most recent release date listed first. The build date is listed in parentheses, in a YYMMDD format, after the version number. All releases after August 22, 2016 are 64-bit only. All releases prior to August 22, 2016 are 32-bit only.
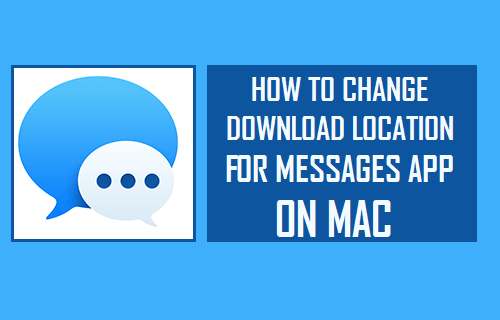
Note
Download links are only provided for the most recent releases.
| Release date | Version | Install package | Update packages |
|---|---|---|---|
| August 13, 2019 | 16.28 (19081202) | Office suite (with Teams) Office suite (without Teams) | Word, Excel, PowerPoint, Outlook, OneNote |
| July 16, 2019 | 16.27 (19071500) | Office suite (with Teams) Office suite (without Teams) | Word, Excel, PowerPoint, Outlook, OneNote |
| June 11, 2019 | 16.26 (19060901) | ||
| May 14, 2019 | 16.25 (19051201) | ||
| April 16, 2019 | 16.24 (19041401) | ||
| March 27, 2019 | 16.23.1 (19032603) | ||
| March 12, 2019 | 16.23.0 (19030902) | ||
| February 20, 2019 | 16.22 (19022000) | ||
| January 24, 2019 | 16.21 (19011700) | ||
| January 16, 2019 | 16.21 (19011500) | ||
| December 11, 2018 | 16.20 (18120801) | ||
| November 13, 2018 | 16.19 (18110915) | ||
| October 16, 2018 | 16.18 (18101400) | ||
| September 11, 2018 | 16.17 (18090901) | ||
| August 14, 2018 | 16.16 (18081201) | ||
| July 10, 2018 | 16.15 (18070902) | ||
| June 13, 2018 | 16.14.1 (18061302) | ||
| June 12, 2018 | 16.14.0 (18061000) | ||
| May 24, 2018 | 16.13.1 (18052304) | ||
| May 23, 2018 | 16.13.1 (18052203) | ||
| May 15, 2018 | 16.13.0 (18051301) | ||
| April 11, 2018 | 16.12.0 (18041000) | ||
| March 19, 2018 | 16.11.1 (18031900) | ||
| March 13, 2018 | 16.11.0 (18031100) | ||
| February 13, 2018 | 16.10.0 (18021001) | ||
| January 26, 2018 | 16.9.1 (18012504) | ||
| January 18, 2018 | 16.9.0 (18011602) | ||
| December 12, 2017 | 15.41.0 (17120500) | ||
| November 14, 2017 | 15.40.0 (17110800) | ||
| October 10, 2017 | 15.39.0 (17101000) | ||
| September 12, 2017 | 15.38.0 (17090200) | ||
| August 15, 2017 | 15.37.0 (17081500) | ||
| July 21, 2017 | 15.36.1 (17072101) | ||
| July 11, 2017 | 15.36.0 (17070200) | ||
| June 16, 2017 | 15.35.0 (17061600) | ||
| June 13, 2017 | 15.35.0 (17061000) | ||
| May 16, 2017 | 15.34.0 (17051500) | ||
| April 11, 2017 | 15.33.0 (17040900) | ||
| March 14, 2017 | 15.32.0 (17030901) | ||
| February 16, 2017 | 15.31.0 (17021600) | ||
| January 11, 2017 | 15.30.0 (17010700) | ||
| December 15, 2016 | 15.29.1 (16121500) | ||
| December 13, 2016 | 15.29.0 (16120900) | ||
| November 17, 2016 | 15.28.0 (16111700) | ||
| November 15, 2016 | 15.28.0 (16111501) | ||
| November 15, 2016 | 15.28.0 (161113) | ||
| October 11, 2016 | 15.27.0 (161010) | ||
| September 16, 2016 | 15.26.1 (160916) | ||
| September 13, 2016 | 15.26.0 (160910) | ||
| August 26, 2016 | 15.25.1 (160826) | ||
| August 22, 2016 | 15.25.0 (160817) | ||
| August 22, 2016 | 15.25.0 (160818) | ||
| July 12, 2016 | 15.24.0 (160709) | ||
| June 25, 2016 | 15.23.2 (160624) | ||
| June 18, 2016 | 15.23.1 (160617) | ||
| June 14, 2016 | 15.23.0 (160611) | ||
| May 13, 2016 | 15.22.1 (160512) | ||
| May 10, 2016 | 15.22.0 (160506) | ||
| April 12, 2016 | 15.21.1 (160411) | ||
| March 16, 2016 | 15.20.0 (160315) | ||
| February 16, 2016 | 15.19.1 (160212) | ||
| January 12, 2016 | 15.18.0 (160109) |