- Recover My Files For Windows 7
- Recovery Files Software
- Free File Recovery For Mac
- File Recovery For Mac
- Best Recovery Files
- Mac Not Showing Recovery Files For 2018 Tax
There are plenty of good Mac data recovery tools The Best Data Recovery Software for Mac to Find Lost Data & Files The Best Data Recovery Software for Mac to Find Lost Data & Files Did your SSD happen to die? Digital camera SD card corrupted itself?
Today we're going to be looking at a common problem that many Mac computer owners often have to deal with, that is, the SD memory card not showing up on a Mac computer. Firstly, let's take a look at this example.
- Check the file system. If your SSD is not mounting on Mac and can’t write to, it’s likely using a file system that your Mac won’t write to. IBoysoft Mac Data Recovery is a free & professional Mac data recovery software that can recover data from unreadable SSD. Tuxera NTFS for Mac 2018 full, crack, keygen, serial, license key.
- Part 6: Best iPhone Data Recovery Software 2018 - EaseUS MobiSaver EaseUS MobiSaver is a good application if data loss issues happened with your iPhone, enabling you to retrieve information only from your backup file.
I have an SD Card (SanDisk Extreme, 60 mpbs, 64 GB, SDXC) that I have used for about two years on my computer. However, today it wouldn't show up in Finder but shows in Disk Utility. How can I fix if the SD card not showing up and get back all my pictures? I'm using MacBook Pro, 15-inch, Mid 2014.
Recover My Files For Windows 7
Follow the details below, and your SD/memory card issues will quickly become a thing of the past. Besides, before that, we are going to draw you a whole picture of SD cards.
About SD cards
Some Mac devices feature an SD card slot, also known as a Secure Digital card slot, which enables your Mac computer to read and write specific data to various pieces of SD media. For example, digital camera memory cards. Like most things in the world of modern technology, there is a lot of technical jargon associated with computers, so we're going to try to keep things basic.
Long story short, SD cards are basically memory cards to enable you to store extra information. These cards are a very simple but highly effective way of taking info and storing it, without the need for an additional source of power. These cards are very small in size and light in weight and so they're highly portable. You can use them to store photographs, videos, music files, documents, and much more besides. Best of all is the fact that these cards are compatible with a wide range of devices, so you don't necessarily have to carry a heavy laptop around with you to view the content on your SD card.
How quickly can Macs read or write to SD cards in their SD card slots?
Needless to say, as modern technology has evolved so much over the years, Macs can take care of the reading and writing to and from SD cards very quickly. Notebooks for example, utilize a USB bus to enable them to communicate with the SD card slot. With a max speed of 480 Mbit/s, time is generally not an issue. Mac desktops, however, utilize the PCle bus in order for them to communicate with the SD card slot. Desktops are generally even faster at reading and transferring data than Mac notebooks.
Why isn't my SD card showing up on my Mac computer?
Okay, picture the scene:
You're a keen amateur photographer, earlier in the day, you were out walking in the countryside and you snapped some truly breath-taking images. You managed to save these images to your SD card from your camera and now you can't wait to upload them onto your Mac. The anticipation is killing you. You just want to see them on a large screen and work your magic during the editing process. You place the card into the SD card slot reader on your Mac computer and… Nothing. The computer isn't recognising the SD memory card and it isn't showing up. Before you stamp your feet and lose your temper however, you need to understand why the card may not be showing up on the card reader. Now, there could actually be a number of reasons for the SD card not showing up. A few possible candidates include:
Recovery Files Software
- Virus infection
- System error
- Damage to the Mac card reader slot
- Damage to the SD card itself
Now, if the SD card is not showing up in Finder, but is still showing up on your Mac's Disk Utility read the following solution, follow it step-by-step and your SD card should wind up safe and sound, along with all of the precious info that you have stored on it.
Quick note on physical damage to the card
Before we get to how you can fix this issue, we first need to talk to you quickly about physical damage to your SD card. If you cannot see the SD card showing up in Disk Utility, unfortunately your SD card could have sustained physical damage.
Thus, examine it carefully to see if you can see any noticeable damage to it. It could simply be overly dusty or greasy, so perhaps give it a quick wipe down with a clean, dry cloth and try again. If not, the card may be repaired by a professional company, although if there wasn't any very important data stored on there, you may simply wish to purchase a replacement.
How to fix an SD card not showing up on Mac computers without data loss?
Now it's time for us to walk you through the repair process when it comes to your SD card and Mac computer issues.
Solution 1: Restart your computer
Yes, we know it's a tired old cliché, but it really does work a lot of the time. When you're having issues with modern technology, especially if it involves a computer, a smart phone, or a tablet, one of the first pieces of advice you will receive is to 'turn it off and back on again'. If your SD card isn't showing up on your Mac, remove the card and then switch off the Mac, leave it for a few minutes, turn it back on, and try again. It sounds too easy to be true but you'd be amazed by just how often this works.
Hey, worst case scenario is that it doesn't work and you're no better or worse off than you were a few minutes prior, so give it a go. This principle by the way, applies to many other technological issues, so just bear that in mind.
Solution 2: Reset the NVRAM/PRAM
NVRAM stands for Nonvolatile Random Access Memory. PRAM stands for Parameter Random Access Memory. Basically, these are very small amounts of memory that are utilized by your Mac to store some specific settings so that it can access them very quickly when required. Resetting both NVRAM and PRAM is done in precisely the same way. Restart your Mac and at the same time press the Command + option + P + R keys. When you do this, it will clear some settings utilized by the NVRAM and PRAM, which could have been preventing the SD card from showing up or being recognised by your Mac.
Free File Recovery For Mac
Solution 3: Repair it with Disk Utility
Another very effective strategy that you could implement when it comes to the SD card not showing up on your Mac computer is to repair it with Disk Utility. Disk Utility is there to repair specific disk-related issues with Macs. This does indeed include SD cards failing to show up on your Mac. To use the Disk Utility feature:
Step 1: Go to Applications, then Utilities, and then Disk Utility.
Step 2: Select the SD card that happens to be unmountable and, at the top, click 'First Aid'.
File Recovery For Mac
Now, sit back and wait for the repair process to finish and hopefully work its magic.
Solution 4: Reformat your SD card
If you have still not had any luck in getting your Mac to read the SD card, it could be time for you to reformat. This is perhaps the most complex solution so far, but it gives unmountable (unreadable) SD cards the chance to rebuild and restructure the disk structures, while avoiding utilizing any bad sectors. If your SD card is not showing up on a Mac computer, it is a very sound strategy. Now, before we go any further, we need to talk to you about the data stored on your SD card. If there is any data stored on your SD card that you are desperate to keep, reformatting is not for you. Reformatting will erase all of the data stored on the card and will essentially wipe it clean. If you happened to perform a regular Time Machine backup beforehand, you should be able to recover data from Time Machine.
If not, you should utilize a reliable and trusted piece of data recovery software. iBoysoft Mac Data Recovery, for example, comes very highly recommended and is proving to be more and more popular with each passing day.
Here is a short video showing you how to recover data from SD cards:
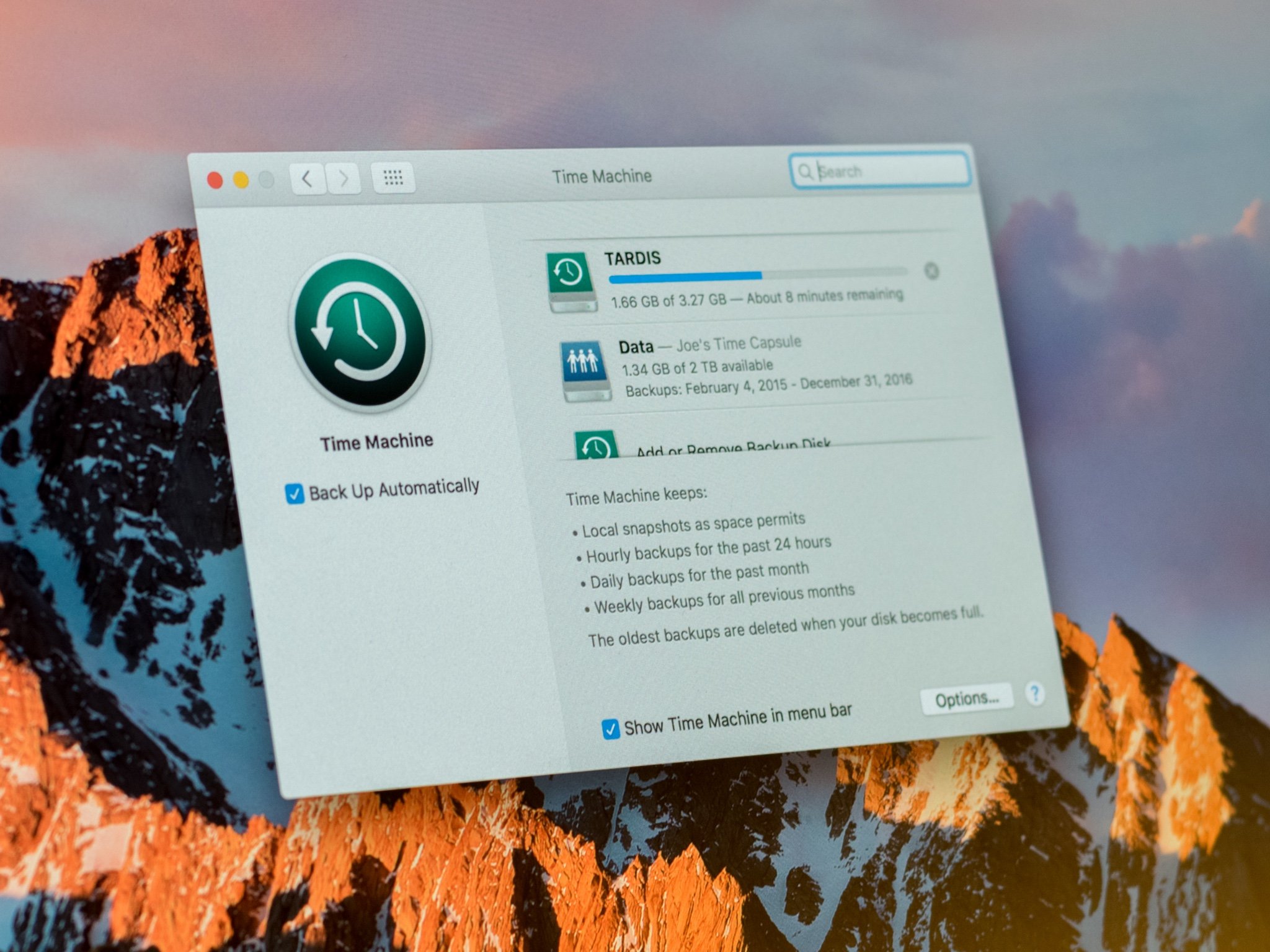
About iBoysoft Mac Data Recovery
Best Recovery Files
There are many free SD card data recovery software out there for you to choose from, but some are unfortunately not very reliable or effective. Finding a reliable and trustworthy piece of free data recovery software is essential, which is why iBoysoft Mac Data Recovery comes so very highly recommended. It is considered by many to be the best FREE data recovery software option on the market today. This software supports the recovery of deleted photos, deleted videos, audio files, images, documents, and more.
Mac Not Showing Recovery Files For 2018 Tax
These can be recovered from external hard drives including: USB drives, SD cards, memory cards, pen drives, and more. What's more, the software is even able to recover data from APFS formatted SD cards, corrupt SD cards, unmountable SD cards, inaccessible external hard drives on various Mac models, and much more besides. It is simple to use, very effective, and best of all is the fact that the software can be downloaded and installed completely free.
How to utilize iBoysoft Mac Data Recovery software?

Now that we've given you a reliable and effective solution, we're going to finish up by providing you with a step-by-step guide on utilizing the software in question. Follow these steps, and you'll recover your valuable data in no time at all.

Step 1: Begin by installing the iBoysoft Mac Data Recovery software above.
Step 2: Launch the program. Select the SD card that is not showing up on your Mac and then click 'next'. From here, the program will begin scanning the SD card in order to locate any recoverable files.
Step 3: Once the scanning has been completed, and even during for that matter, you can click the files that the program has located, and you can preview them to see what they are.
Step 4: If you wish to take the file back and restore it, simply click 'Recover'.
Erase the SD card in Disk Utility
After recovering data from the SD card, you can now follow the steps below to reformat it.
Step 1:Make your way over to Applications, then Utilities, and then Disk Utilities.
Step 2: Select the unmountable SD card in question, and at the top, click the 'Erase' button.
Step 3: Simply follow the on-screen instructions in order to finish up the reformatting process
That should then be that.
Conclusion:
If you've been struggling with issues relating to your SD card, if you have followed the instructions in this article, hopefully things have now been resolved. After recovering the backup files and data from the SD card, thanks to the iBoysoft Mac Data Recovery software you can then copy the files back onto your now reformatted SD memory card and simply try again. Your issues should now hopefully be resolved.