- In Word 2016, 2013, and 2010, the Navigation Pane helps you quickly navigate through long documents. This feature organizes your document into a series of headings and pages. If you have Word 2007 or older, see Word: Map a Document to use a similar feature.
- Is there a way to display the fourth heading level in the Navigation Pane in Word? Ask Question. Up vote 4 down vote favorite. I am missing the fourth (and fifth) level in the Navigation Pane in Word. Show styles pane when Word 2010 starts. How to have a different heading in the navigation pane.
- To open the Navigation Pane, click the Find button in the Editing group on the Home tab, or press Ctrl + F. The Navigation pane opens on the left side of the Word window, by default.
Over the last few months, we've reviewed Word's numbered list features. Specifically, How to control spacing and alignment in a numbered list in Microsoft Word shows how to control spacing and alignment and How to number headings in a Word 2016 document shows a simple way to number headings. In this article, we'll continue by reviewing Word's Multilevel List feature. Fortunately, it's easier to implement and modify than you might think.
I love the new Navigation Pane in Word 2010, especially the Heading view where I can see all my headings to the left of my document and easily move from one heading to another. The problem is I must use customized headings to submit my chapters to a publisher. When Word ‘Headings’ aren’t really headings. 10 February 2016. It’s a genuine TOC made by Word but look at the Navigation Pane on left. Secrets and tips for the Windows 10 October 2018 update. A detailed and independent look at Windows 10, especially for Microsoft Office. This is the equivalent of Navigation Pane| Headings in Word Secrets and tips for the Windows 10 October 2018 update A detailed and independent look at Windows 10, especially for Microsoft Office. Sep 19, 2017 This tutorial is intended for beginners who'd like to learn more about how to use Microsoft Office 365. Review Document Headings in the Navigation Pane. Microsoft Word - 2018.
More about Office
I'm using Word 2016 on a Windows 10 64-bit system, but this feature is available in earlier versions. However, the multilevel list options discussed in this article aren't available in the online 365 browser edition. For your convenience, you can download the demonstration .docx and .doc files, or you can work with your own content.
LEARN MORE: Office 365 Consumer pricing and features
What doesn't work
You can't use Word's Numbering feature to generate a multilevel numbering system, even if you use built-in heading styles. Figure A shows a document with two styled heading levels: Heading 1 and Heading 2. You can apply the Numbering option (in the Paragraph group) and Word will number the headings consequently, but the feature ignores different levels; if you expected 1, 1.1, 2, 2.1, and 2.2, you might be surprised. If you select the entire document first, Numbering not only ignores the different levels, but it also numbers the paragraphs!
Figure A
Word's Numbering option can't handle multilevel headings.
The easy way
If you use built-in heading styles, applying a multilevel list style is as simple as a few clicks. First, position the cursor anywhere in the document. Then, click the Multilevel List option and choose an option (Figure B). As you can see in Figure C, two quick clicks and you're done!
Figure B
Choose one of the built-in multilevel options from the gallery.
What's important to note is that the List Library collection displays styles linked to the built-in heading styles. If one of these works for you, you needn't go any further.
Figure C
It took two clicks to apply this multilevel numbering scheme.
Tweak it
The default options are adequate most of the time, but you might want to customize the results a bit and that's where things can get a bit confusing. The options are straightforward, but there are a lot of them; Word can handle up to nine levels!
To modify the options, click the Multilevel List option (in the Paragraph Group). Word selects all lists currently in use in the List Library. You'll see two options below the gallery: Define New Multilevel List and Define New List Style. Use the first to create and save a stable custom list style. You'll use the second to change list styles. You can also use the latter to create a new style. So, what's the difference? The Define New List Style option lets you name a style, so you can share, modify, and delete it later. Most users will never need this option. Now, let's move on: choose Define New Multilevel List. Figure D shows the resulting dialog.
Figure D
Open this dialog to create a new multilevel list.
Now you're ready to choose settings that will reflect your numbered heading needs:
- Select the level you want to modify. You can change one, a few or all of the levels.
- Select a numbering format to apply to the chosen level, adjust the formatting; adjust the spacing and aligning, and so on.
- Repeat the above for each level you want to change.
- Click OK when you're done.
To save the list style to a template so you can use it with other documents, select the list in the document. Access the Multilevel List dropdown and choose Define New List Style. Enter a descriptive new and select the New documents based on this template (at the bottom). Once you click OK, the multilevel list style will be available in all new documents.
SEE: 10 all-purpose keyboard shortcuts to boost your Word efficiency (free PDF) (TechRepublic)
An example
Let's use what we've learned to modify the built-in style applied earlier (Figure C). Specifically, we'll change the numbering style for both levels and indent level 2. To begin, click anywhere inside the list area, and then do the following:
- Click Multilevel List in the Paragraph group, and then choose Define New Multilevel List.
- Select 1 in the Click level to modify list to choose the first level.
- From the Number style for this level dropdown, choose I, II, III, (Figure E). We're done with level 1.
- Select level 2 and change the number style to l, ll, lll, as you did for level 1.
- Click the Font button, choose Italics, and click OK.
- In the Aligned at control, enter .50. (Figure F).
- Click OK to see the new list attributes in Figure G.
Figure E
Alter level 1.
Figure F
Alter level 2.
Figure G
We reset only a few options, but substantially changed the look of the headings.
Notice that the Font option (when you applied italics) changes only the number, not the heading text. To update the heading text, modify the heading style as you normally would. Word assumes you want all Heading 1 and Heading 2 styles included in the new numbering scheme. If you want to omit a heading level from the scheme, don't use a built-in heading style to format those headings.
There are lots of options. For instance, you might reduce the amount of space between the number and the text by changing the Text indent at setting. Or, you might center the heading by choosing Center from the Number alignment dropdown. For even more options, click More to expose several more settings. You could use the Apply changes to option when setting level 1 to the I, II, III numbering style instead of changing it for each level.
To add new levels to the list, simply use a lower level built-in heading style. For a visual review of the document's structure, display the Navigation pane: Click the view tab and check Navigation Pane in the Show group.
This feature is easiest to use when you combine it with Word's built-in heading styles. However, you can map a custom heading style to the multilevel numbering feature—it just takes more work. Word handles nine levels, but any document with more than four levels should receive a serious developmental edit. More than four becomes confusing and perhaps worse, unreadable.
Stay tuned
Word's Multilevel List feature works nicely with the built-in heading styles. However, you can get the same effect working with custom styles. Next month, I'll show you how to do so.
Microsoft Weekly Newsletter
Be your company's Microsoft insider with the help of these Windows and Office tutorials and our experts' analyses of Microsoft's enterprise products. Delivered Mondays and Wednesdays
Sign up today Sign up todaySend me your question about Office
I answer readers' questions when I can, but there's no guarantee. Don't send files unless requested; initial requests for help that arrive with attached files will be deleted unread. You can send screenshots of your data to help clarify your question. When contacting me, be as specific as possible. For example, 'Please troubleshoot my workbook and fix what's wrong' probably won't get a response, but 'Can you tell me why this formula isn't returning the expected results?' might. Please mention the app and version that you're using. I'm not reimbursed by TechRepublic for my time or expertise when helping readers, nor do I ask for a fee from readers I help. You can contact me at susansalesharkins@gmail.com.
Also see:
- How to add a drop-down list to an Excel cell (TechRepublic)
- Office Q&A: How to use color to identify incoming Outlook messages (TechRepublic)
- 3 ways to display meaningful information in Excel using budget values (TechRepublic)
- 5 ways to delete blank rows in Excel (TechRepublic)
- How to combine and analyze data from multiple data sets using Excel Power Pivot (TechRepublic)
- How to number headings in a Word 2016 document (TechRepublic)
Affiliate disclosure: TechRepublic may earn a commission from the products and services featured on this page.
Did you know Microsoft Office expands beyond the default Normal View, also known as Page Layout View or Print Layout View? Using these additional panes can make finding tools in Word, Excel, PowerPoint, Outlook, OneNote, and other programs more manageable.
Additional functions are available in optional Views or Panes you may not be using yet.
Note that most of the following apply to desktop versions rather than the more streamlined mobile or web versions of these programs.
Create Links, Structure, and Style with the Navigation Pane in Microsoft Office
The Navigation Pane in Microsoft Office gives you a bird's-eye view of your document, making it easier to navigate through sections, headings, or pages in Word, PowerPoint, and Publisher.
To activate the Navigation Pane in Word, try the keyboard shortcut Ctrl - F, or select View then check mark Navigation Pane in the Show group.
This pane typically pops up on the left of side of the screen, though you can dock it elsewhere by dragging and dropping. Most panes in this slide show allow you to do the same, unless they show automatically, such as the Navigation Pane in PowerPoint or Access.
Make Desktop Publishing Simpler With the Selection Pane
The Selection Pane in Microsoft Office programs lists objects such as images, charts, and tables in Word, Excel, and PowerPoint.
To show the Selection Pane, try selecting Home - Select (Editing group) - Selection Pane.
This pane typically pops up on the right of side of the screen and shows objects as you scroll page by page, or in PowerPoint, slide by slide. If you do not see objects listed but know they are contained in your document, scroll down until they populate the Selection Pane.
Navigation Pane Access
Collaborate Faster Using the Reviewing Pane
To show the Selection Pane, try Home - Select (Editing group) - Reviewing Pane.
This pane typically pops up on the left side of the screen and shows metrics for changes, edits, and comments.
This information can help you work with others on a single document.
Read Mode View
Reading panes can take away all the distractions of toolbars so that you can focus on the message before you. This full-screen reading experience can also feature colors that might feel better on our eyes.
Take Control of Documents With Backstage View
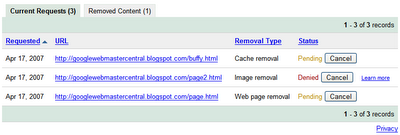
Lesser-used tools expand in Backstage View found in many Microsoft Office programs. You likely already use this to Save or Save As, but take a look at other options that give you control when sharing documents, and more.
This is where you find tools for finalizing your document, such as Save, Print, Export, and more.
Get High-Level Perspective on Documents With Outline View
Sometimes, it can be helpful to see a high-level view of your document's structure.
Microsoft Office documents are best organized through systems of Headings and Styles.
For a mapped view of how these have been applied to all your content, you can use Outline View in some Office programs.
Check a Document's Online Readability Using Web Layout View
If you use Word to create web documents, you may want to create or edit the document in Web Layout View.
This can help you troubleshoot readability and more.
Make Printing Spreadsheets Easier Using Page Break Preview
You likely already know about different Print Settings when printing a spreadsheet in Microsoft Excel, and how tricky it can get.
Did you know you can use Page Break Preview to help you plan printing and other document finalization by seeing where everything fits on multiple pages?
You may find it advantageous to create or edit spreadsheets in this view.
Word 2018 For Mac Navigation Pane Showing More Than Headings Apa
Increase Productivity Using Views in Microsoft Outlook: Folder, To-Do, and More
In Outlook, you may stick to your default views for working with email messages, tasks, and calendaring.
But you do have quite a few other viewing options such as Folder Pane, To-Do Pane, Message Preview, View Settings, and more.
You can also display Conversations and use the People Pane.
Find these options under View, a menu item you may not have noticed!
Use Slide Show, Slide Sorter, and Notes View
Microsoft PowerPoint offers some Views that specialize in creating slide shows, including Slide Show View, Slide Sorter View, and Notes View.
Slide Show View displays the slide on a full-screen to show you how it will look when played on a computer or presentation screen. Press F5 - Slide Show - From Beginning (or use the presentation screen icon in the lower right of the screen).
Slide Sorter View is beautiful because it shows small thumbnails of all your slides, allowing you to move or expand them. This is great for creating an overall cohesive design or just finding slides.
Notes View in Microsoft PowerPoint lets you see the presenter notes that accompany each slide.
Take Notes While in Other Programs With Dock to Desktop for Microsoft OneNote
The Dock to Desktop is for general convenience in OneNote, but also facilitates taking Linked Notes.
This pane can dock not only to the desktop but also over other Microsoft program windows, as shown here with a screen in Microsoft Word.
Create Style and Order in Microsoft Office Programs Using Master Views
In many Office programs, a Master View allows you to create a core design that pages or slides will be based on.
This can alleviate duplication of design efforts, and keep things orderly and consistent.
In PowerPoint, for example, find this under the View tab.
Use Ruled Lines, Gridlines, and Alignment Guides to Polish Office Documents
Microsoft Office documents typically feature a white screen, and this is great for many projects.
But in many programs, you can add ruled lines, gridlines, and alignment guides through checkmark options under View.
Expand Microsoft Office Interfaces Using Multiple Window Views or Monitors
If you work in Office all day, you know how annoying it can get to try to size more than one document on your screen so that you can compare or work between them.
Multiple Window Views and Using Multiple Monitors can expand the real estate of your computer screen.
Use Advanced Display Options in Microsoft Office to Customize Your Experience
Also, Advanced Display Options are available under the Advanced Options area of different Microsoft Office programs.
Select File - Options - Advanced - Display. You can customize your experience further with these settings, so take a look!