Join Curt Frye for an in-depth discussion in this video, Using hyperlinks, part of Excel for Mac 2011 Essential Training. How to Delete Cell and Range Contents in Excel for Mac The trick is to remember that fn+Delete is really a keyboard shortcut to the Delete key on a Mac. Then the world rights itself and the planets align. I'm using Microsoft Excel (Version 15.33) on Mac and try to insert hyperlinks for images stored locally. The hyperlink function doesn't work whether I do.
One little-known feature of Excel is its ability to import web pages. If you can access data on a website, it's easy to convert it to an Excel spreadsheet if the page is properly set up. This import capability helps you analyze web data using Excel's familiar formulas and interfaces.
- Join Curt Frye for an in-depth discussion in this video, Using hyperlinks, part of Excel for Mac 2011 Essential Training.
- The steps in this article will assume that you have hyperlinks that you want to delete in an Excel 2013 spreadsheet. You can read this article to learn more about removing all of the hyperlinks in an Excel spreadsheet.
- Apply or remove strikethrough formatting. Windows shortcut. Mac shortcut. Hi - I'm Dave Bruns, and I run Exceljet with my wife, Lisa. Our goal is to help you work faster in Excel. We create short videos, and clear examples of formulas, functions, pivot tables, conditional formatting, and charts.
- Open an Excel file and go to the sheet you want to remove all hyperlinks from. If you want to remove all hyperlinks from an Excel sheet, select all the cells in it. You can select all cells in the sheet by clicking the little triangle cell at the top left, or just use the Ctrl+A shortcut.
Note The instructions in this article apply to Excel versions 2019, 2016, 2013, 2010, and Excel for Mac.
Import Data from a Web Page
Excel is a spreadsheet application optimized for evaluating information in a two-dimensional grid. If you're going to import data from a web page into Excel, the best format is as a table. Excel imports every table on a web page, just specific tables, or even all the text on the page.
When the imported web data is not structured, it requires restructuring before you can work with it.
Import the Data (Excel for PC)
After you've identified the website that contains the information you require, you can import the data directly into Excel using the From Web tool with only a few clicks, customizing import options along the way.
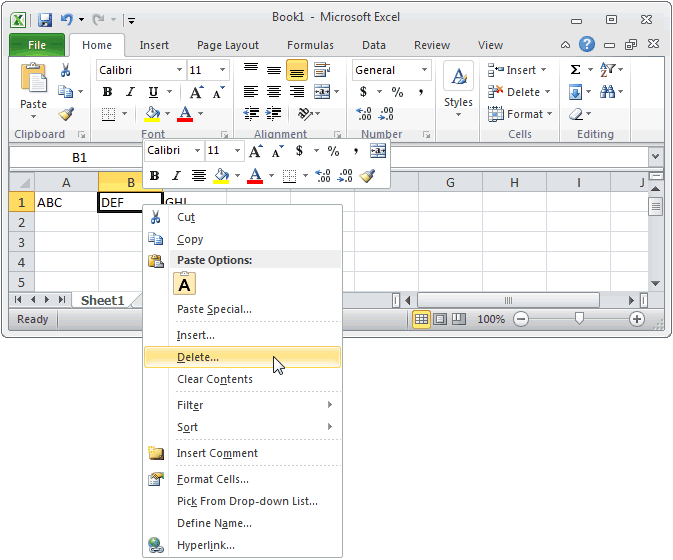
Here's how to import a data table from the web on a PC:
Open Excel.
Select Data> From Web.
Select Basic, type or paste the URL in the box, and select OK. If prompted, choose to Connect to the website.
In the Navigator box, select the tables to import. Excel isolates content blocks (text, tables, and graphics) if it knows how to parse them. To import more than one data asset, place a check mark next to Select multiple items.
After you select a table, a preview appears on the right side of the box. If it's the table you want, select Load. The table appears in a new worksheet.
The right side of the screen displays the Queries & Connections pane. If you've imported multiple tables, select a table from the Queries & Connections pane to view it.
Edit Data Before Importing It
If the dataset you want is very large or not formatted to your expectations, modify it in the Query Editor before loading the data from the website into Excel.
In the Navigator box, select Transform Data instead of Load. Excel loads the table into the Query Editor instead of the spreadsheet. This tool opens the table in a specialized box that allows you to:
- Manage the query
- Choose or remove columns and rows in the table
- Sort data
- Split columns
- Group and replace values
- Combine the table with other data sources
- Adjust the parameters of the table
The Query Editor offers advanced functionality that's more akin to a database environment (like Microsoft Access) than the familiar spreadsheet tools of Excel.

After your web data loads into Excel, you'll have access to the Query Tools ribbon. This new set of commands supportss Save As function. After you've saved the website, import the page's HTML data into an Excel spreadsheet with the following method:
Open Excel.
Select Data > From HTML.
Navigate to the location of your saved HTML web page, select it, and select Open.
Excel automatically imports the entire web page into a new workbook. From here, clean up the chart to only include the needed data.
While the From HTML method for Mac isn't as clean or controlled as the From Web option for PC, it still allows data from a web page to be imported into an Excel spreadsheet.
I'm using Microsoft Excel (Version 15.33) on Mac and try to insert hyperlinks for images stored locally. The hyperlink function doesn't work whether I do
=HYPERLINK('/Users/kestrel/Desktop/photos/a.jpg')
or
=HYPERLINK(A1)
where A column has the path to the file names (e.g., /Users/kestrel/Desktop/photos/a.jpg)
I'm positive those paths are correct, because those links work on previous Mac Excel versions. Can this be due to the new Excel version or can someone please suggest another way for mass inserting hyperlinks in this version please?
Thanks!
2 Answers
I've found that I have to grant permission to the parent folder (in a roundabout way) that the files I'm trying to link to are in in order for my hyperlinks to work. I'll do my best to explain.
I just go to an empty cell, control-click and select HYPERLINK. Click select to navigate to the file I want to link to since it won't let me just select a folder. Then I delete the file name (and any subfolders, if necessary) in the path until the path is only to the parent folder that contains my files. (I've found you can go far back on this if you need to, if files are stored in folders all over the place.) Then click OK and it will insert the hyperlink to that folder in the cell. Click the link, and a Grant File Access window pops up, click Select... navigate back to your parent folder and click Grant Access. Then the security window pops up, click yes and the folder opens. Now all the links I insert via the path name in that folder work.
This has worked for me on a few different spreadsheets with files in different drives and it is the best solution I could find so far, through trial and error. Hope it helps someone!
Try using:
Note the backslashes ( - Windows path delimiter) instead of forward slashes (/ - Mac, Linux, Unix path delimiter).
Works consistently for me on Excel v 15.29.1 on Mac.