Converting PDF to Word is more like a routine work now and we return to the best PDF to Word. On Best PDF to Word Converter for Mac 2018. Slow to add files. Whether you need to edit PDFs, images or scanned documents, extract text from them or just make them searchable, we’ve tested the most accurate OCR applications for Mac of 2018. Optical Character Recognition software can scan, extract text and convert documents such as PDFs, images, handwriting, magazines, textbooks and more to make them searchable or editable. Macbook Pro Slow? (This page was last updated on October 12, 2018 f or information accuracy and freshness.). If you keep your Mac running all the time, let too many apps join the fun on startup, or multitask with many heavy applications open -more often than not, your Mac will hang. Disable the grammar check to speed things up. 5: Skip text using styles (in Word) Checking technical terms and jargon will slow you down. You can add terms to a custom dictionary (#2), but that's. Startup is slowing you down. When you start your Mac, a lot of things load up in the background. Not only do they slow down your startup, but they continue to do so the whole time you’re on your Mac.
- Microsoft Word For Mac 2018
- My Mac Too Slow
- Word For Mac Too Slow 2018 Hurricane
- Microsoft Office For Mac 2018
Spell check is a powerful and flexible feature that helps you reduce the number of typos and grammatical errors in your Office documents. It won't catch everything — you still have to proof your work. But spell check will reduce the time and effort you put into that process. Now, most everyone knows how to use spell check, but these 10 tips will help you use this feature more efficiently.
Note that not every tip applies to every Office app. And while these tips are written for Office apps, many will apply to spell check features in other applications.
1: Ignore or change them all
Spell check will stop at every instance of a misspelled word until you tell it not to. Repeatedly stopping for the same word is a waste of time, when the feature can deal with them all with one click. The first or at least by the second time spell check stops at the same word, choose Ignore All if the word, such as a proper noun, is spelled correctly. Or click Change All to update all instances of the misspelled word. Together, these two options, shown in Figure A, provide the most efficiency in casual use — yet many users ignore it.Figure A
Microsoft Word For Mac 2018
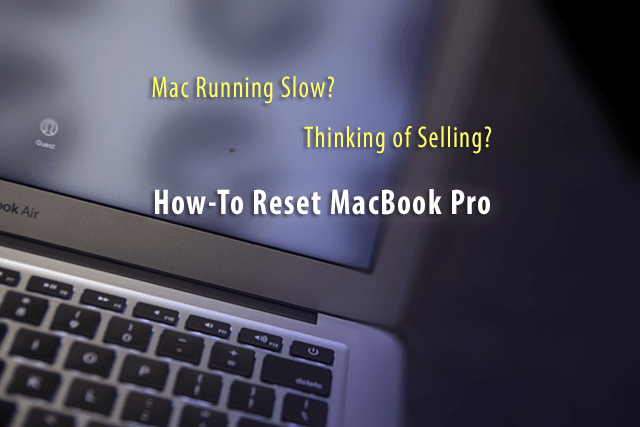
Use Ignore All and Change All to handle encounters quickly and efficiently.
2: Add words to the custom dictionary
Spell check relies on a large main dictionary, but it isn't all-inclusive. Occasionally, it stops at words it can't find. You'll want to add these terms to the custom dictionary. That way, spell check will skip the word in subsequent documents.
My Mac Too Slow
Spell check refers to both the main and custom dictionary. If your custom dictionary is large, spell check sessions will slow down. Read Suppress the Office custom dictionary for faster spell checking to learn how to disable a custom dictionary when it isn't needed.
Word For Mac Too Slow 2018 Hurricane
3: Take nothing for granted
Spell check does the best it can, but sometimes its best isn't good enough. There are instances when it will suggest a change that's just plain wrong. For instance, if you enter the phrase please advise, spell check may suggest that you change advise to advice, which is incorrect. There are other instances. Just be careful and pay attention, so you don't inadvertently introduce an error when you think you're correcting one!
4: Disable grammar check
Spell check can spot grammatical errors, but you can disable the feature temporarily to save a bit of time when grammar isn't an issue. Simply uncheck the Check Grammar option, shown in Figure B. This setting stays in effect until you recheck the option.Figure B
Disable the grammar check to speed things up.
5: Skip text using styles (in Word)
Checking technical terms and jargon will slow you down. You can add terms to a custom dictionary (#2), but that's not always practical. Skipping the text may sometimes make more sense. When this is the case, you can tell spell check to ignore the content's style (if different from the rest of the document), as follows:
- Click the Home tab and click the Styles group's dialog launcher. In Word 2003, choose Styles And Formatting from the Format menu.
- In the Styles task pane, select the style you want skipped.
- From the style's drop-down menu, choose Modify.
- In the resulting dialog box, choose Language from the Format drop-down.
- Check the Do Not Check Spelling Or Grammar option.
- Click OK twice and close the Styles task pane.
Subsequent spell checks will skip all text with the specified style, even if you add new content using the same style later.
6: Skip text using the Language setting (in Word)
You can also skip text without relying on a style. Instead, use a language option:
- Select the text you want to skip and click the Review tab.
- Click Language in the Language group and choose Set Language Proofing. In Word 2007, click Language in the Proofing group and choose Set Language. In 2003, choose Language from the Tools menu and select Set Language.
- Check the Do Not Check Spelling And Grammar option, shown in Figure C.
- Click OK.
Figure C
Mark text you want to skip.
A quicker route is via the Status bar. If the Language indicator is visible, click it. If it isn't, display it by right-clicking the Status bar. Then, choose Language.
Spell check will ignore the marked block(s) of text. This method requires that you mark the text first, unlike the style method, but it's helpful when the style method isn't feasible.
7: Ignore Internet addresses
By default, spell check stops at all email addresses and URLs. It's certainly annoying and inefficient. Fortunately, you can inhibit this behavior as follows:
- Click the File tab and choose Options (under Help). In Office 2007, click the Office button and then click app Options. In an Office 2003 app, choose Options from the Tools menu.
- Select Proofing in the left pane. Click the Spelling & Grammar tab in 2003.
- Check Ignore Internet And File Addresses in the When Correcting Spelling In Microsoft Office Programs section, as shown in Figure D.
- Click OK.
Figure D
Avoid stopping at Internet addresses and URLs.
8: Quick check
You can launch spell check by pressing [F7]. But if you want to check a specific word or phrase, simply select the text before you press [F7]. When you do, spell check offers suggestions, if any. You can accept the suggestion or ignore it and continue with your work.
Microsoft Office For Mac 2018
9: Customize the rules (in Word)
The grammar component adheres to general rules, but you can fine-tune them to suit your needs. The list of options is long, so we can't explore each one here. However, knowing how to access the options will get you started:
- Click the File tab and choose Options (under Help). In Word 2007, click the Office button and then click Word Options. In Word 2003, choose Options from the Tools menu.
- Select Proofing in the left pane. Click the Spelling & Grammar tab in 2003.
- In the When Correcting Spelling And Grammar In Word section, choose Grammar And Style or Grammar Only from the Writing Style control and then click Settings.
- As you can see in Figure E, there are a number of settings for customizing the grammar (and style) options. After making your selections, click OK twice.
Figure E
Fine-tune the grammar rules.
10: Reset (in Word)
Spell check remembers words you ignore in a document during the current Word session and skips them in subsequent checks. That's usually what you'll want to do. When it isn't, reset the feature, as follows:
- Click the File tab and choose Options (under Help). In Word 2007, click the Office button and then click Word Options. In Word 2003, choose Options from the Tools menu.
- Select Proofing in the left pane. Click the Spelling & Grammar tab in 2003.
- In the When Correcting Spelling And Grammar In Word section, click the Recheck Document button.
- Click Yes to confirm.
- Click OK to return to spell check.

Spell check will review the entire document, including words you ignored earlier.
Top 10 Newsletter
Turn to these must-read primers to get the skinny on the hottest tech topics, strategies, and analyses. Delivered Fridays